Email rules, if used correctly, can significantly increase the efficiency of an employee’s work. The ability to automatically sort emails into different mail folders allows you to separate really important emails from those that can be read later or not read at all. In this article, we will describe how Carbonio users can add and manage mail rules for sorting emails.
Setting up mail rules in Carbonio is done by users in the mail settings. To do this, they need to go to the “Settings – Mails” section and scroll down the settings page to the “Filters” section at the very bottom.
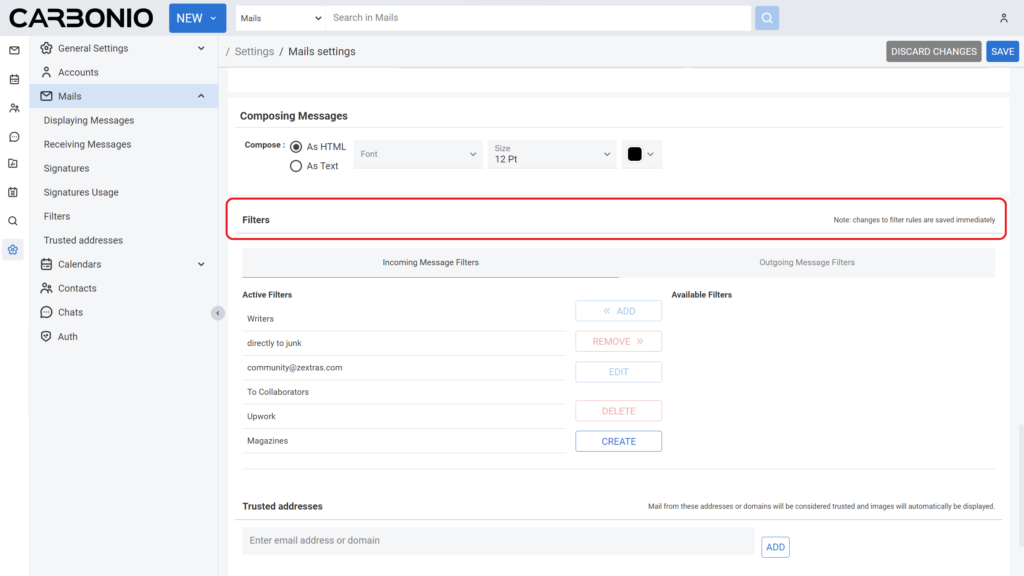
To add a new mail rule, click on the “Create” button. In the window that appears, the user can configure the required filter.
Among the available options: Filter name – the name of the rule to view in the list
- Active filter – check mark that means that the rule conditions are applied to incoming mail.
- Conditions – defines the conditions for triggering the mail rule
- Actions – defines actions that are applied to e-mails as a result of triggering the mail rule.
- Do not process additional filters – specify whether other rules will be applied to the mail after triggering the configured rule.
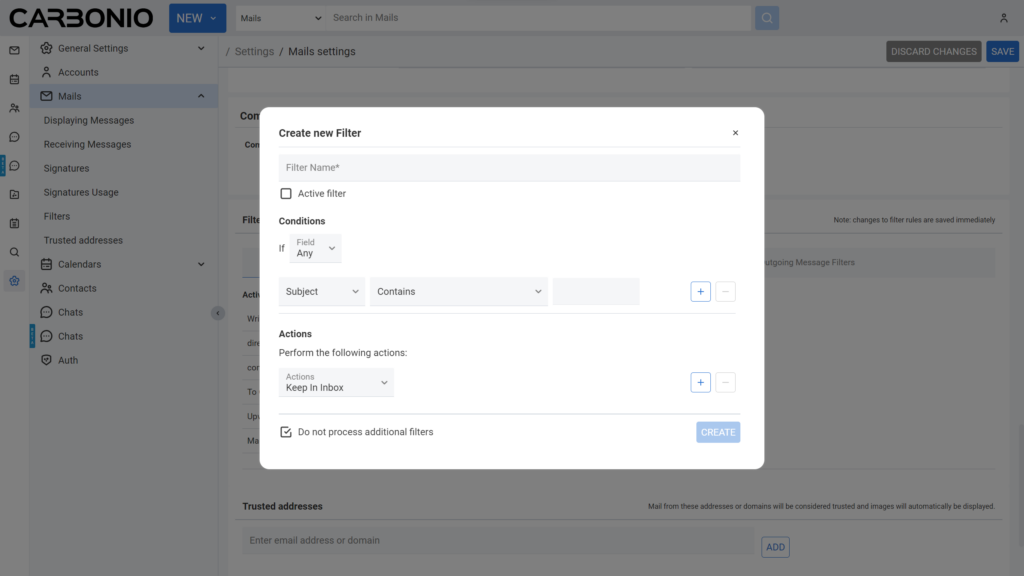
Among the available conditions:
- If – determines whether the rule will be triggered if it matches one of the filters or all of them at once
- Filtering by – you can filter e-mails by subject, sender, recipient, recipient in copy, e-mail content, attachments, and other parameters.
- Filtering parameters – here you can customize the parameters at which the rule will be triggered. For example, if you use a word for filtering, you can configure the rule to detect the presence of a separate word in the filter, or you can configure the rule to detect a word even if it is part of another word. For example, if you configure the filter on the word “Sales”, then in the first case the rule will work on the phrase “Sales Department”, but will not work on the word “Sales”, and in the second case, the rule will work in both cases.
- Content – here you can specify the parameters for filtering. If the rule is created to filter emails by content, the user will be able to enter a keyword. In case the filtering is performed by sender addresses, in addition to entering a keyword, selective filtering will also be available, where you can configure the search by the entire sender account name, by name only, or by domain part only.
- By clicking the + button you can add additional conditions for filtering emails in the mail rule
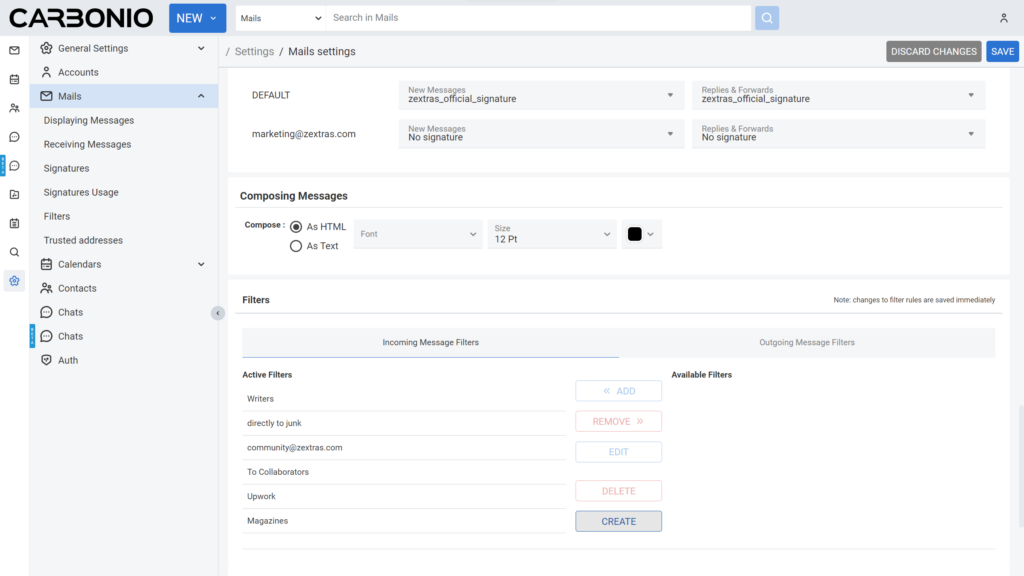
- Actions – determines the fate of an email that has been hit by an email rule. There are many actions available, the selection of which will determine the context condition
- Context condition – specifies the action to be performed on the e-mail. For example, if the applied action is “Move to folder”, you can specify here which folder the e-mail will be moved to. In the case of forwarding to another address, you can specify to which address the e-mail will be forwarded. In the case of tagging, you can specify which tag will be used.
- By clicking the + button you can add additional actions that will be applied to e-mails processed by mail rules.
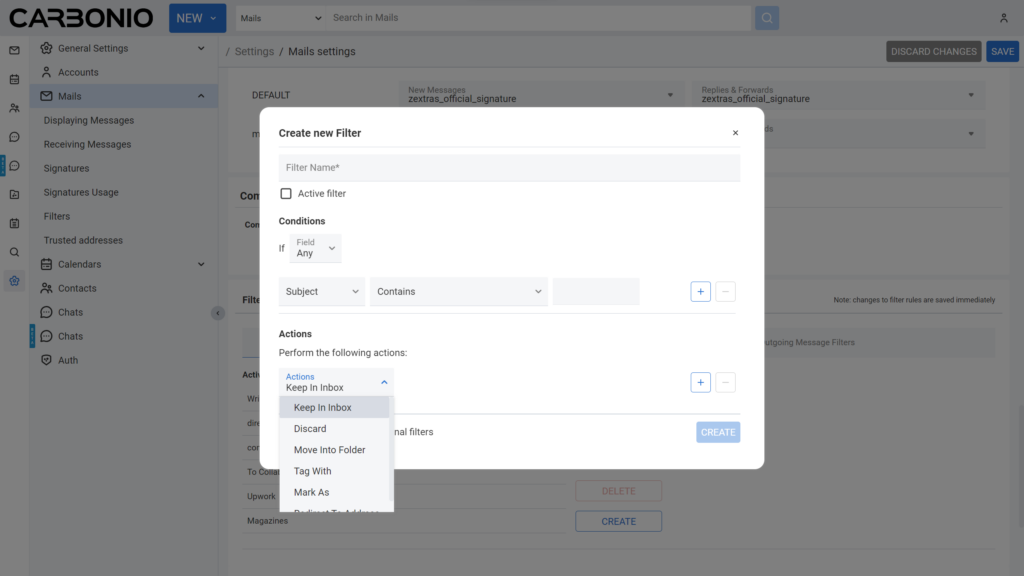
Mail Rules Examples
Let’s look at a few examples of creating a new mail rule.
1. A filter that moves e-mails from a specific sender to the right folder
In this rule we need only one filter and only one action. When an e-mail with the name director@carbonio.local arrives, the mail rule will automatically move it to the “Emails from Director” folder. Thanks to this, e-mails from the director will not get lost in the general mass, and the unread messages counter in the folder will show whether new e-mails from the management have arrived or not.
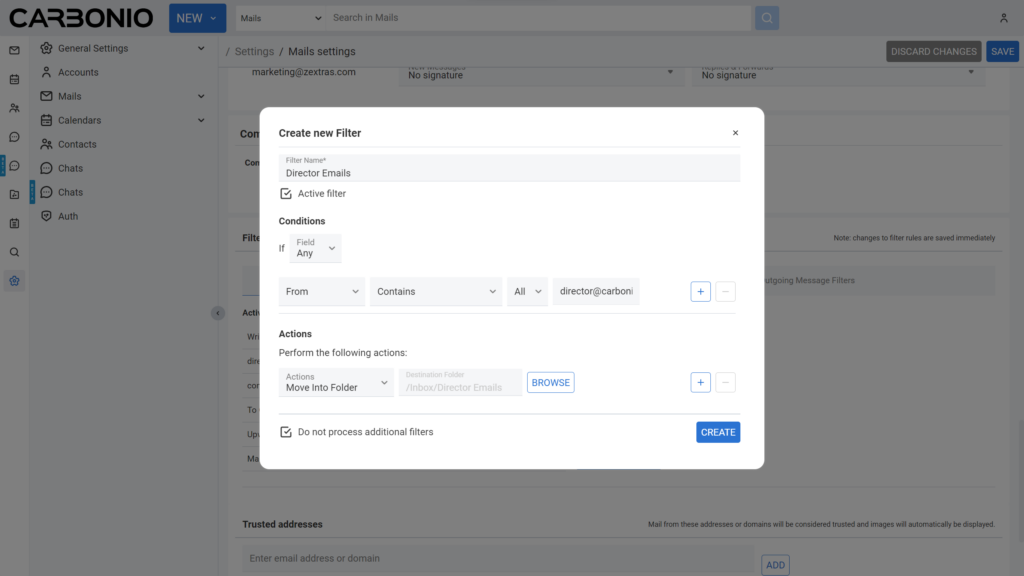
2. A filter that puts e-mails from a particular counterparty into a separate folder and tags those that contain an attachment.
Two rules are required to solve this task. The first one specifies the exact correspondence by domain and the presence of an attachment in the conditions, while the second one moves to a specific folder and tags them when an attachment is detected in an e-mail.
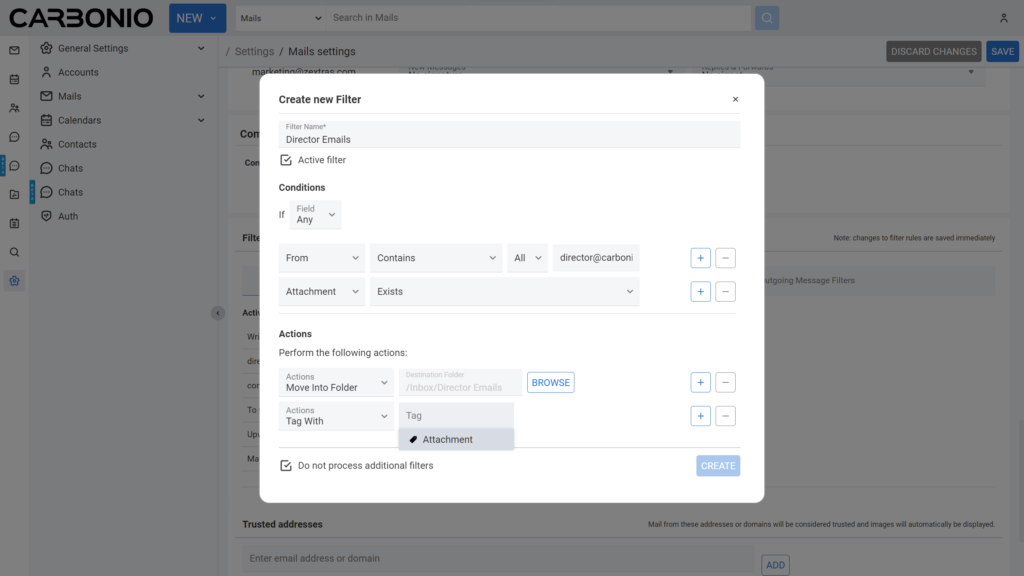
In the second, the conditions specify an exact match of the sender by domain and no attachment and a single action – move to the correct folder.
3. A filter that moves all e-mails with the word “Offer” from any senders except the counterparty to the trash.
Only one filter with two conditions and one action is enough to create such a rule. The conditions should specify the presence of the word “We offer ” in the text of the e-mail and the absence of the counterparty’s address in the domain part of the sender. The actions specify the deletion of the e-mail
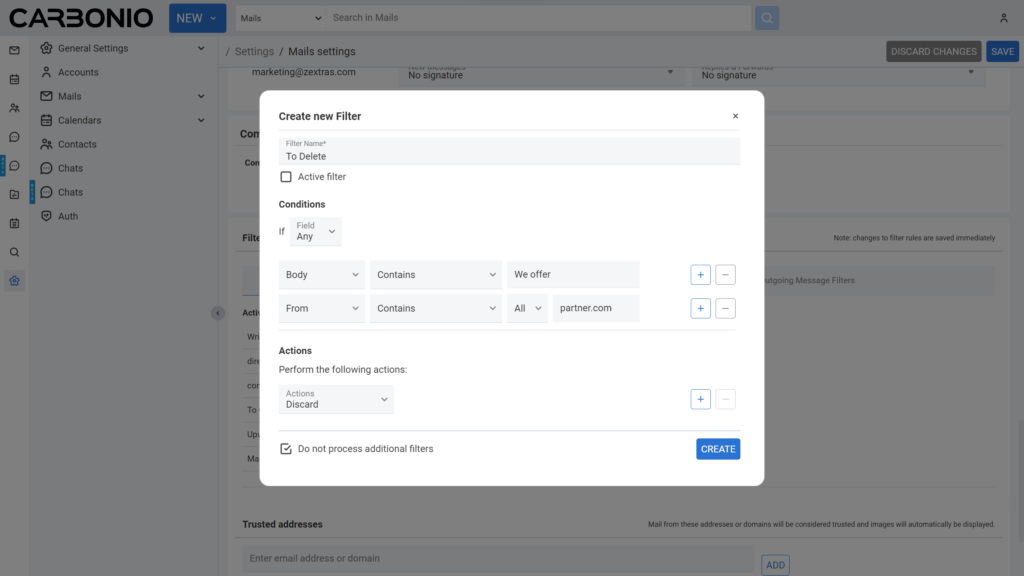
Organization of Email Rules
Created mail rules are collected in the appropriate section of the user settings. The order in which the mail rules are collected determines the order in which they are applied.
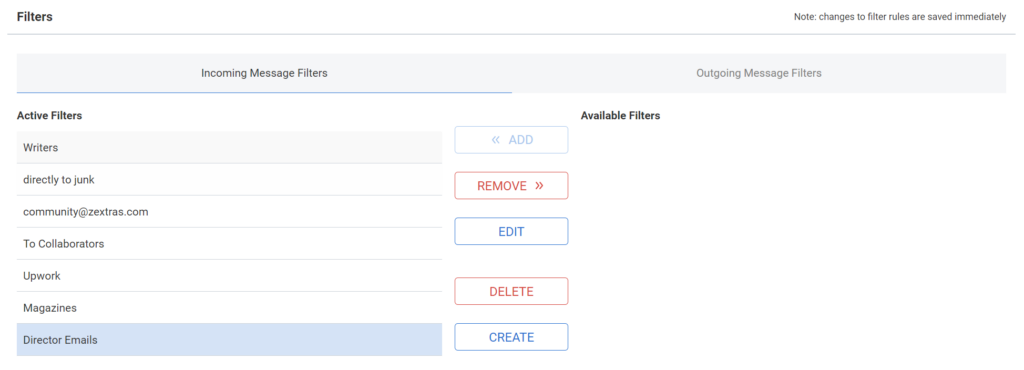
This section provides two lists. The first for active mail filters and the second for inactive ones that may need to be enabled from time to time.
The user can freely edit and move mail filters between these lists. To do this, the filter must be selected for the control buttons to become active.
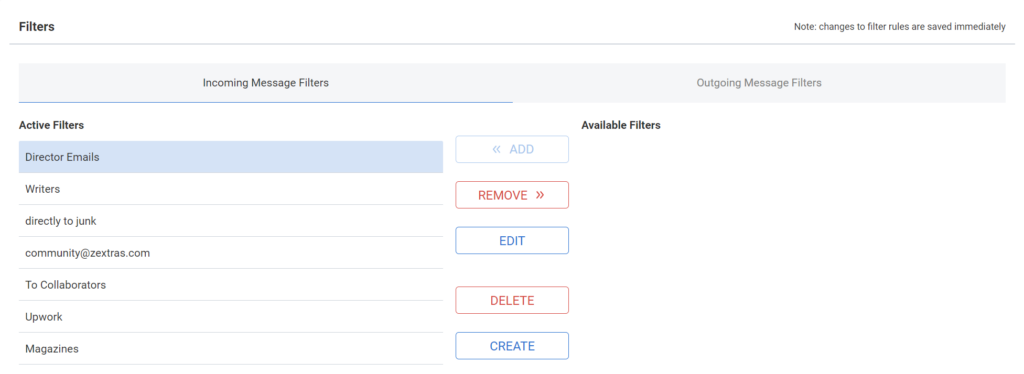
The user then has access to edit, delete, or move the mail rule between lists.
