We developed an app, both for Android and iOS, to communicate on the move.
Chat and communicate even on the move!
Team mobile app for Zimbra allows you to access your list of chats even remotely and when you travel. This way, you won’t miss out on important messages from your teammates. It works like Zextras Team for your desktop webmail, whose characteristics you can learn more by reading this article from our blog.
Zextras Team Mobile App is available both for iOS and Android with the same features, even if with some aestethic differences. Just like the standard version, it is available in Basic and Pro version.
Let’s see together which are the features available in Team Mobile:
iOS
In iOS the Zextras Team app interface is composed of four sections, Chat, Spaces, Instant Meetings, and Settings:
Chat
The Chat section displays all private and group chats in which the user participates. In the upper right corner of this section you can find a “+” button that allows you to creat a new chat or group chat. There is also a search bar, allowing you to search for chats. You can enter both the names of participants or keywords mentioned in the chat themeselves.
All the discussions are sorted by the last one in order of time, and you see the last chat phrase on your display. When you click on one of them, it expands to full screen. From here you can view the entire history, write replies and, by clicking on the camera icon present in the upper right corner, start an istant meeting with your interlocutor (with more than one if you are in a group chat).
Some interesting features are available in a pop up menu by long pressing a chat line:
- Edit or Delete message (by default only available within 10 minutes after sending message)
- Reply
- Forward
- Copy (it copies the messages text)
- Info
In bottom left corner, next to the space box where you can text your message, there is a clip icon. If you click on it, a context menu will appear, letting you attach to your message a photo directly taken using your mobile phone camera, a picture from your device gallery, a document from iCloud Drive or from Zextras Drive
Spaces
Under the Spaces section are displayed all the spaces and channels in which the user participates. Here, similarly to the chat section, you can view the list of spaces and channels available.
Please note that you can only view channels and spaces on mobile app. You cannot create a new one directly from mobile app.
Clicking on a single space or channel, a full windows with the same characteristics than the Chat one appears. The only difference is that you are not able to send or share any file.
By clicking on the name of the Space or Channel in the upper part of the window, you will find information about it.
Administrators can manage the list of its participants, as well as change their theme, name and icon.
Instant Meetings
In this section, you can see content when you join one or more instant meetings. Here you can view chat in progress during the meeting. In the chat window you can attach files as well as write messages. When a meeting ends, the chat disappears from this section.
Settings
In this section there are different options available, from informations to customization:
- Profile Settings – This allows you to set your avatar and change the status
- Contact Us – Opens your mail app to send a message to Team App developers
- About – Opens End User Agreement
- Licenses – Opens a list of software licenses used when creating the application
- Theme – Allows you to choose between light and dark theme
- Meeting – This part lets you manage video call settings, that will be applied automatically when the video call starts
- Logout – Let you log out from your account
- Version – This shows information about the current app version
Android
The first difference between Android and iOS is that Android interface has just three sections: Chat, Spaces and Instant Meetings. Settings are available by clicking the “Menu” button in the upper left corner of the application window.
The three main sections work the same as in the iOS version, so we dont’ need to describe them again. The settings menu, is also similar to the iOS version, adding the possiblity to customize the intensity and sound of various notifications.
In addition to what we wrote above, don’t miss the possibility to enable Push notifications that allow you to check the messages from the screen, without having to enter the app. You can decide wether to apply the privacy option or to display the name of the sender. And, last but not least, there’s the dark mode option! I totally went for it, but it’s up to your preferences.
Remember that you can always contact our development team from Settings > Contact us
Well, now, if you are curious and can’t wait to try out all the features we have described, you just have to download it free from Play Store or App Store:
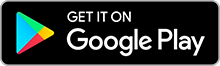
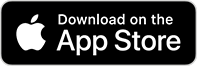
Shortly, the app will be published also on the Huawei store. We’ll keep you posted!
