Once you create an email address, it will start receiving emails no matter whether they are valid or not. Sooner your inbox will be cluttered with tons of emails. So you should be better prepared to dive into them or you can use this article to set useful filters on your account to sort all incoming emails (or even outgoing emails too!) on the first go!
How Filters Can Save You?
Filters in an email account can be useful to your users in many ways. Let’s check some important one:
- Filters help you to categorize emails in to different folders based on their different attributes (i.e. From, To, Cc, Subject etc.). In this way, it is easy for you to focus on those emails which needs your earlier attention in a periodic manner. Therefore, the chance of missing an important/urgent email is reduced significantly.
- You can use these filters to fight with the SPAM mails. Though, now a days email servers are protected by several internal AV/AS(Anti Virus, Anti Spam) engines and sometimes external ESG(Email Security Gateway) engines to fight with the spam. But still users are getting tons of spam emails on a daily basis. Some common contents are used to construct the body/subject of a spam mail. You can use these filters to separate SPAM/Phishing/Suspicious emails from your inbox to reduce the chance of any unwanted measure (i.e. clicking any link, opening any content etc.) on them. Check out this link to understand the devastating effects and different prospects of SPAM mails on your mailbox through different useful statistics.
- These filters can be used to forward an email to another address which matches your desired criteria(i.e. From, To, Cc, Subject etc.)
Now, I guess by this time you have some more ideas about the use of the Filters option. Don’t hesitate to share them on the comment section of this article. 🙂
Where Can You Find The Filters ?
Go to the Settings in a user mailbox. Then select the Mails from the left panel. You will find Filters under this panel.
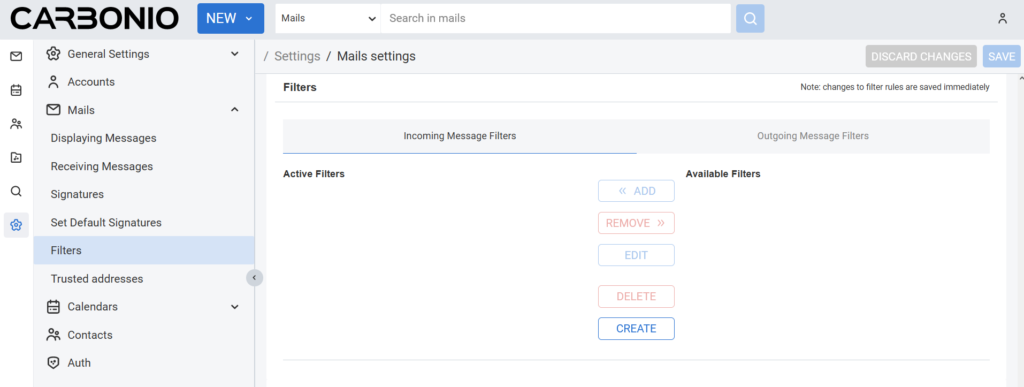
Manage The Filters
As you can see in the previous image, Filters has two segments.
- Incoming Message Filters
- Outgoing Message Filters
You can use these filters for your incoming and outgoing emails respectively. Both of these two filters has two segments:
- Active Filters
- This segment contains filters those are created and currently in use or active.
- Available Filters
- This segment contains filters those are created and currently not in use or active. After the creation of a filter if it is not in used but not deleted also, then it will be listed/showed in this segment.
Now, let’s take a look at what actions we can use under the Incoming/Outgoing Message Filters:
- ADD – Using this button you can move any filter rule from Available Filters segment to Active Filters segment.
- REMOVE – You can use this button and move any filter rule from Active Filters segment to Available Filters segment.
- EDIT – Select any filter rule and click this button to modify the properties of that respective rule.
- DELETE – Delete any rule from any segment(Active/Available) using this button.
- CREATE – You can create new rule using this button.
All above mentioned actions are same for both Incoming/Outgoing Message Filters.
Let’s try to understand the filter rule creation window:
If we hit the CREATE button, a new window will pop up. Filling up all the necessary fields on this window will allow us to successfully create a new filter rule.
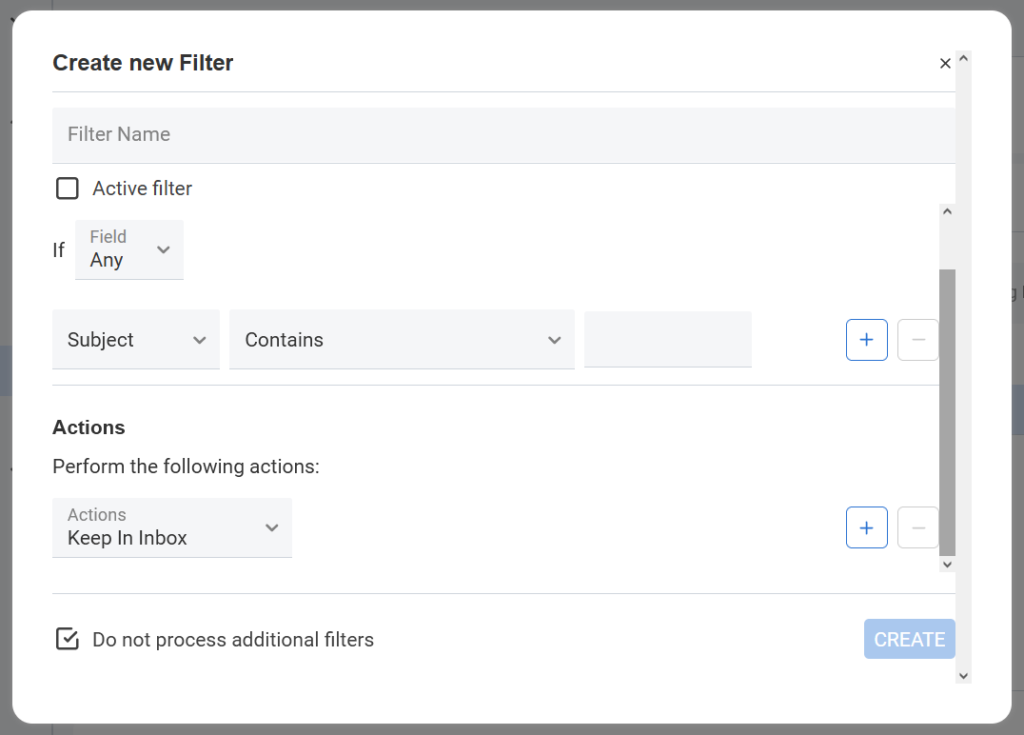
Now we will discuss all available fields to understand their purpose and use.
- Filter Name – Type a name for the rule that you are creating.
- Active Filter – Using this option you can decide whether you want to make a filter active right away or available to use in future.
- Field – Here comes the logic. In this field, you can decide whether Any or All conditions need to be matched to execute this filter rule.
- Conditions – This section can contains different numbers of fields depending on what you choose next.
- Field 1 – This field contains multiple values. i.e. From, To, Cc, To or Cc, Subject, Message, Size, Date, Body, Attachment, Read Receipt, Address In, Calendar, Social, Header Named. You can choose anything among these values and your next field values will appear accordingly.
- Field 2 – Depending on the value of Field 1, you will get to choose values for this field. Let me give you an example. If you choose From as a value in the Field 1, then in this field you will get following values to choose.(i.e. Matches Exactly, Does Not Match Exactly, Contains, Does Not Contain, Matches Wildcard Condition, Does Not Match Wildcard Condition). But if you choose Size as a value in the Field 1, then you will get Under/Not Under/Over/Not Over as selectable values in this field. Similarly, for all other values of Field 1 you will get different set of values for this field.
- Depending on Field 1 and Field 2, you may get additional fields with different values.
- Actions – Now we need to set actions for this filter rule, which will be executed as soon as Any/All conditions are met. Actions has few paths to set such as:
- Keep In Inbox
- Discard
- Move Into Folder
- Mark As
- Tag With
- Redirect To Address
- Do not process additional filters – With this field you can decide that if this filter rule’s conditions are met then any other rules will be executed or not. In simple words, if you enable this field then upon matching condition of this rule system will not look into any other rules.
Let’s Give It A Try
We have learned how to setup filter rules. Though, it has lot’s of options which can not be discussed in a single article, let see how they work:
We created a filter rule for the user zextras@example.com with following values;
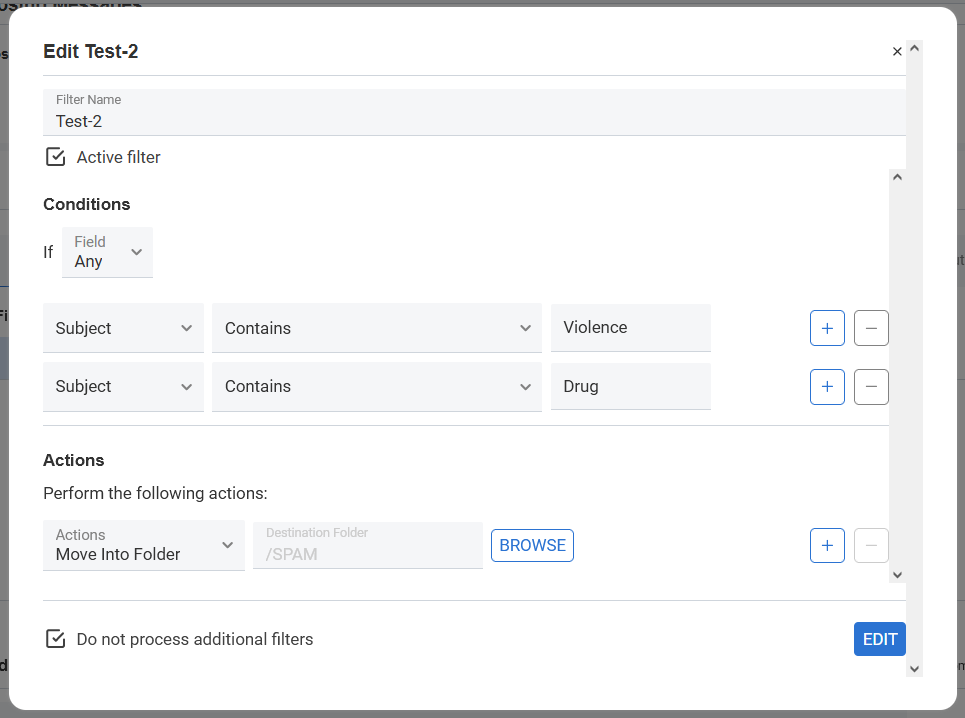
So the rule says, any incoming email to zextras@example.com with the word “Drug” or “Violence” in it’s subject will be Moved Into Folder SPAM.
We sent a test email from test1@example.com to zextras@example.com with “Drug” & “Violence” in it’s subject and checked both webmail and logs to confirm the behavior:
/var/log/carbonio.log confirms that the mail (From:test1@example.com To:zextras@example.com) is delivered to zextras@example.com.
Jan 24 18:35:04 mail postfix/cleanup[208604]: 743BC202004: message-id=<1794795145.236.1674585303584.JavaMail.zextras@example.com>
Jan 24 18:35:04 mail postfix/qmgr[11159]: 743BC202004: from=<test1@example.com>, size=2359, nrcpt=1 (queue active)
Jan 24 18:35:04 mail amavis[10756]: (10756-01) IVIhBZgCFEkG FWD from <test1@example.com> -> <zextras@example.com>, BODY=7BIT 250 2.0.0 from MTA(smtp:[127.0.0.1]:10025): 250 2.0.0 Ok: queued as 743BC202004
Jan 24 18:35:04 mail amavis[10756]: (10756-01) Passed CLEAN {RelayedInternal}, ORIGINATING_POST/MYNETS LOCAL [127.0.0.1]:56900 <test1@example.com> -> <zextras@example.com>, Queue-ID: CFC37202006, Message-ID: <1794795145.236.1674585303584.JavaMail.zextras@example.com>, mail_id: IVIhBZgCFEkG, Hits: -0.999, size: 1790, queued_as: 743BC202004, 616 ms
Jan 24 18:35:04 mail postfix/smtp[208605]: CFC37202006: to=<zextras@example.com>, relay=127.0.0.1[127.0.0.1]:10032, delay=0.64, delays=0.01/0.01/0.01/0.61, dsn=2.0.0, status=sent (250 2.0.0 from MTA(smtp:[127.0.0.1]:10025): 250 2.0.0 Ok: queued as 743BC202004)
Jan 24 18:35:04 mail postfix/qmgr[11159]: CFC37202006: removed
Jan 24 18:35:04 mail postfix/lmtp[208617]: 743BC202004: to=<zextras@example.com>, relay=mail.example.com[192.168.1.192]:7025, delay=0.09, delays=0.01/0.01/0.01/0.06, dsn=2.1.5, status=sent (250 2.1.5 Delivery OK)
Jan 24 18:35:04 mail postfix/qmgr[11159]: 743BC202004: removed
But our concern is whether it is delivered by following the filter rule or not !?!
2023-01-24 19:09:48,053 INFO [qtp667447085-1825://192.168.1.192/service/soap/SendMsgRequest] [name=test1@example.com;mid=4;ip=192.168.1.192;oip=192.168.1.5;port=60604;ua=CarbonioWebClient - Firefox 109.0 (Windows)/22.12.0_ZEXTRAS_202212 carbonio 20221124-1328 FOSS;soapId=6f06bb25;] smtp - Sending message to MTA at 127.78.0.7: Message-ID=<501487198.473.1674587388037.JavaMail.zextras@example.com>, replyType=r, sender=test1@example.com, nrcpts=1, to=zextras@example.com
2023-01-24 19:09:48,736 INFO [LmtpServer-1] [ip=192.168.1.192;] lmtp - Delivering message: size=2391 bytes, nrcpts=1, sender=test1@example.com, msgid=<501487198.473.1674587388037.JavaMail.zextras@example.com>
2023-01-24 19:09:48,739 INFO [LmtpServer-1] [name=zextras@example.com;mid=2;ip=192.168.1.192;] mailop - Adding Message: id=307, Message-ID=<501487198.473.1674587388037.JavaMail.zextras@example.com>, parentId=-1, folderId=304, folderName=SPAM acct=70a1739a-ae6b-4b61-951a-0e0bcf5fa9b3.
zextras@mail:~$
Further investigating the /opt/zextras/log/mailbox.log, we noticed that email is delivered to zextras@example.com and as per our filter rule the message is moved to recipient’s SPAM folder.
Finally, the webmail of zextras@example.com also verified the log. ☺
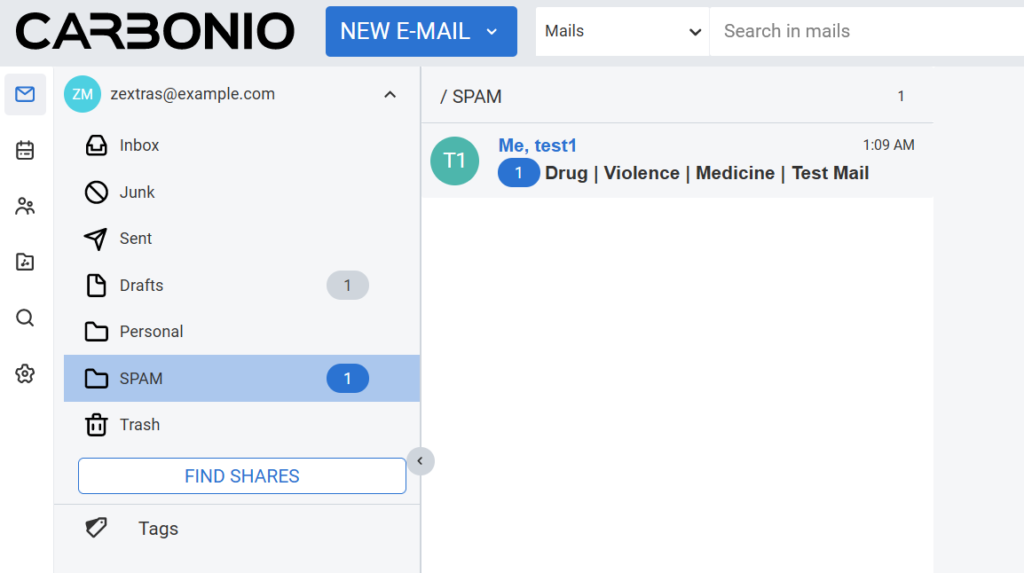
The process described to CREATE/EDIT/ADD/REMOVE/DELETE any filter rule can be used for both Incoming/Outgoing Message Filters.
So this is it.
That’s it for today.
☺

Comments
Hi, In the user interface, I don't seem to be able to select the Junk folder as a destination for saving emails, when creating a new filter. Nor am I able to create a new mail folder Spam. Is there a configuratioin setting I can use to change this (as an admin)? Thanks for your help, R u b e n